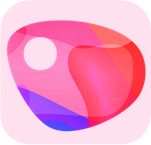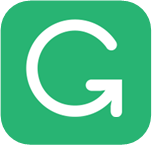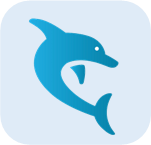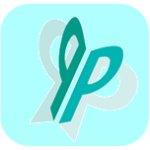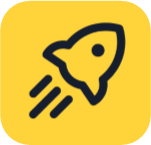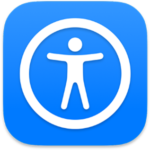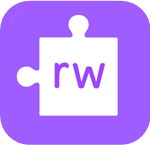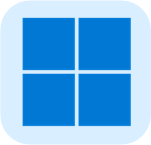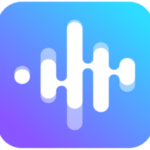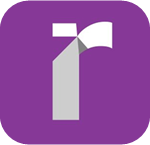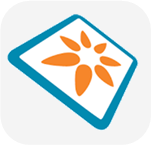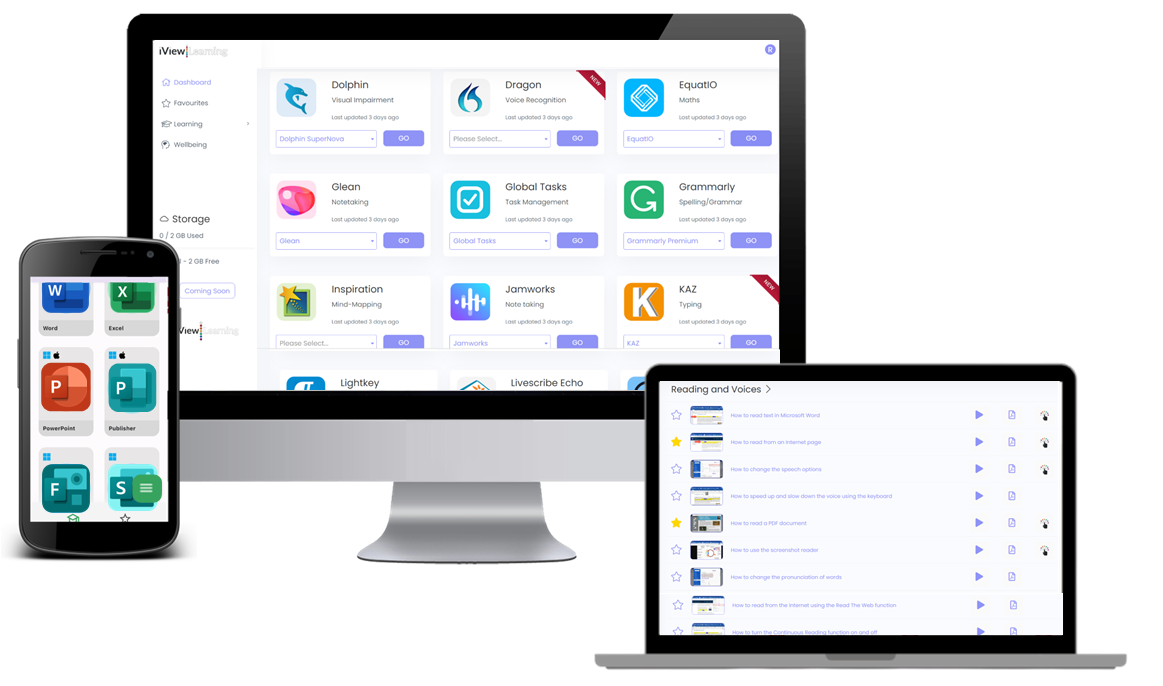



The #1 premium software support tool
Welcome to
 iView Learning
iView Learning
Become a tech expert with over 5000 concise learning elements. Master hardware and software in just 90-second sessions or less.


Categories
What we cover
At iView Learning, we are passionate about harnessing the power of technology to transform the education and workplace sectors. Our focus on innovative solutions aimed at boosting productivity and reducing stress and anxiety delivers optimal results for our customers.
Our cutting-edge suite of offerings include:
- Assistive Software
- Assistive Hardware
- Microsoft Office
- Google Workspace
- Apple Accessibility
- Windows Accessibility
- Wellbeing
- iPad for Study
Modules
Tutorials
Downloadable PDFs
Interactive Tutorials

-

Leading DSA e-learning platform
-

Disability Friendly
-

Satisfaction Guarantee


Why Choose Us
Make the right decision with iview learning
We lead the way with our esteemed partners, always prioritising our customers by continuously developing our products based on feedback and cutting-edge technology. Our tool not only enhances your familiarity with the everyday products you use, but also equips you with the essentials to achieve unparalleled productivity and success. Let us know your ideas to elevate our product - we are confident in our capacity to bring them to fruition.

Features
included on our platform

Bitesize Tutorials
Unlock your potential with over 2500 quick-fire tutorials that take 90 seconds or less to master.
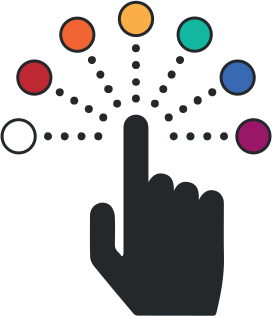
Interactive Tutorials
Confidently crafted for kinesthetic learners.

Downloadable PDFs
Easily print and take with you on the go.
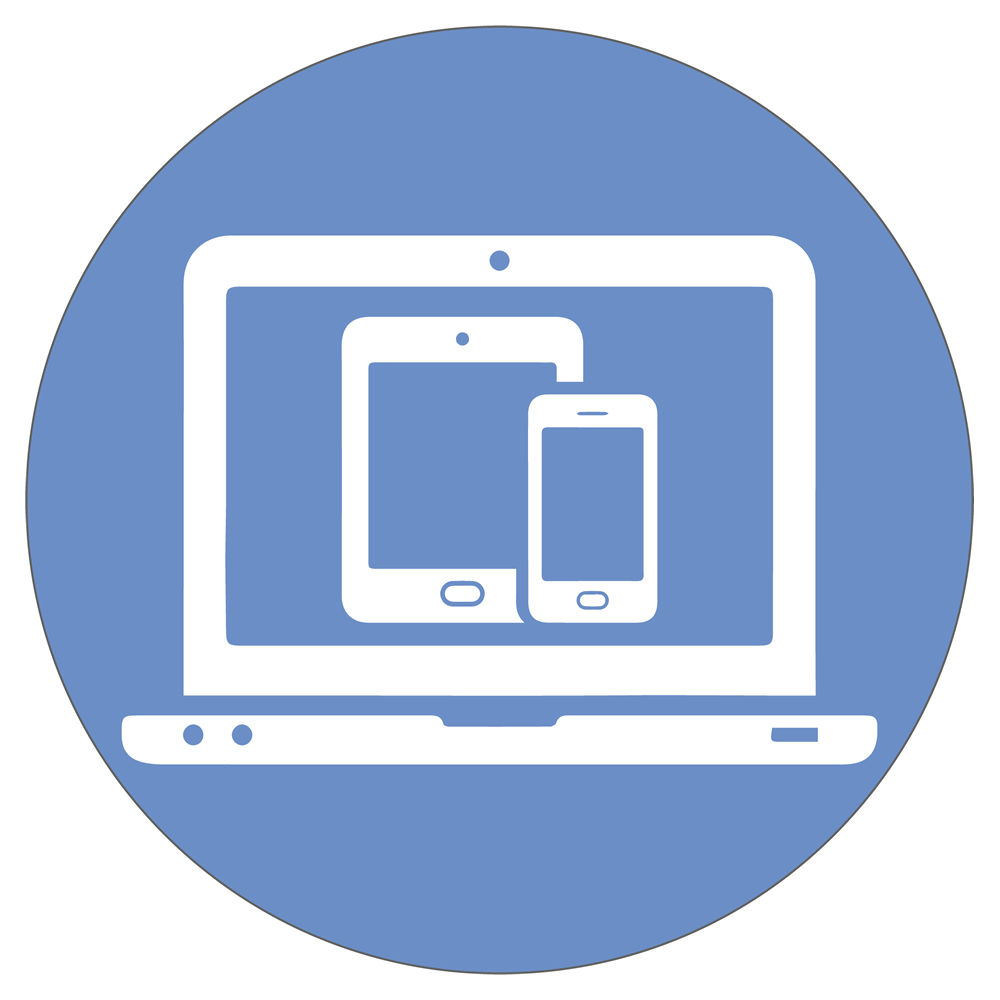
Multi-device
Works seamlessly on all iOS and Android devices.
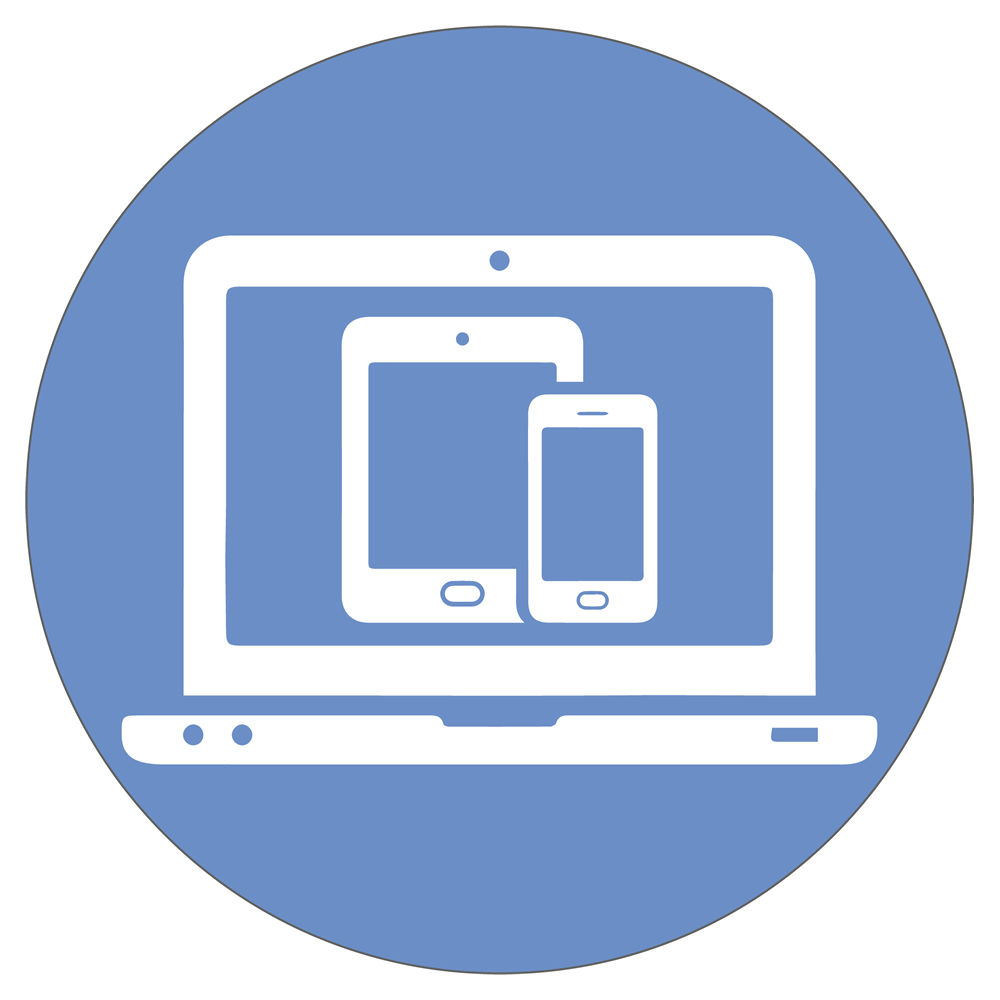
Weekly Updates
We confidently keep all our content current and informative.
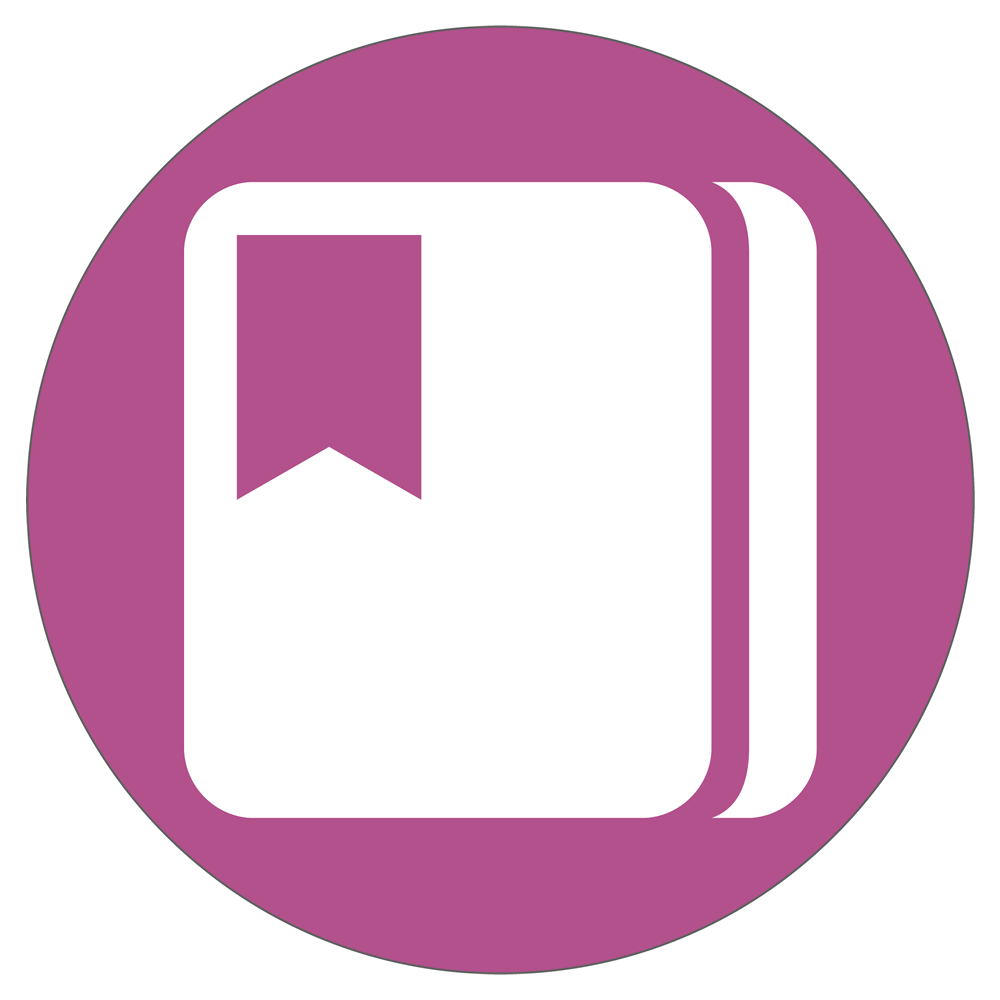
Favourites
Organise your important modules and tutorials effortlessly with complete confidence.
Accessibility
Our platform is fully accessible and designed to meet all of your needs with utmost professionalism.
User Friendly
You can trust our learning platform's clarity and precision available around the clock.

High Quality
We take full responsibility for our exceptional content.
Wellbeing
Reduce stress with our comprehensive wellbeing solutions.

Assessor Tool
Assist Assessor in becoming knowledgeable about the available hardware and software with everything in one place
Live Chat
Get in touch with our experts for top-notch support.
Our Partners
We are Supported by


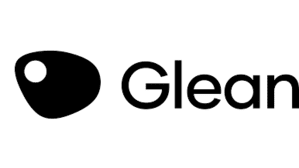
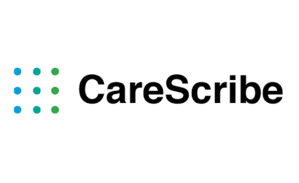
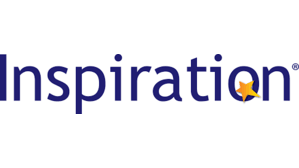




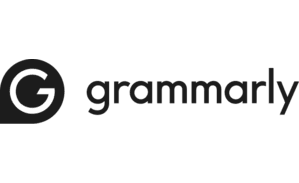


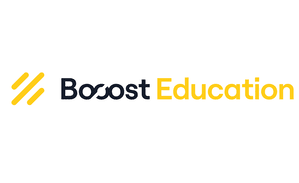
Interested
Want to partner with us?
Get in touch
Let's Connect and Grow Together! We are thrilled to hear from potential partners like you.
Feedback
What do people think?
I had forgotten what my trainer had taught me so, being able to refer to iView after the session meant i wasn't having to try and figure out how to use my software when completing my disseration which was already stressful. Thank you.
Josie Knight
StudentVery easy to use. Having a favourite section allowed me to quickly access the videos i needed.
Daniel Hutchings
StudentI have the tendency to have a lot of tabs open. When the app was released it meant i could have the app on my iPad and watch the videos whilst i used my software. Made it so much more convenient to study.
Mohammed Usar
Student


Contact Us
Get In Touch
Loaction:
Unit 51 Vincent Carey Road, Rotherwas, Hereford, HR2 6FE
Phone:
01432 271 233
Email:
Opening:
9am - 5pm, Monday to Friday